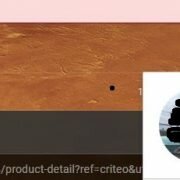Windows 7, 10 laptop and computer formatting steps in hindi
दोस्तों जब भी windows computer formatting की बात करते है तो इसमें विंडोज के बहुत सारे versions आते है| विंडोज के पॉपुलर versions windows XP, windows 7, windows 8 and windows 10 है जिसमे की विंडोज 10 लेटेस्ट वर्शन है| आज यहाँ पर हम आपको केवल विंडोज फॉर्मेट करने के तरीके के बारे मे बात करेंगे इसमें विंडोज इंस्टालेशन के steps include नहीं है| जब हम computer formatting की बात कर रहे है तो आपको पता होना चाहिए की formatting का मतलब क्या होता है|
जब भी किसी laptop या windows PC ko फॉर्मेट किया जाता है तो यह मशीन की ड्राइव को पूरी तरह से क्लीन करते हुए ड्राइव का पूरा data रिमूव कर देता है| विंडोज फॉर्मेट करने का reason कुछ भी हो सकता है जैसे आपको पहले ke OS रिमूव करके नया OS डालना हो, आपने नया PC ख़रीदा हो तो आप उस पर पहले का सारा डाटा रिमूव करके नया OS डालना चाहते है, आप अपना पुराना PC बेच रहे है और आप नहीं चाहते की आपका डाटा कोई और access करे, आपके करंट OS मे कुछ problem आ रही है एंड आप पूरी तरह से डाटा क्लीन करके नया OS डालना चाहते है आदि| Computer formatting का जो भी reason हो फॉर्मेट करने के तरीके पता होना चाहिए | वैसे जब केवल कंप्यूटर फॉर्मेट करने के बात की जाती है तो मशीन पर कोई भी OS (linux, windows etc) इन्सटाल्ड हो या फिर हार्ड ड्राइव क्लीन हो या नहीं उससे कुछ फर्क नहीं पड़ता क्योकि फॉर्मेट मे केवल हार्ड ड्राइव का डाटा रिमूव करना होता है चाहे वो पूरी हार्ड ड्राइव हो या केवल एक पार्टीशन ( c or D drive)|
अगर purpose केवल मशीन को फॉर्मेट करने का ही है तो machine format करने के लिए कोई भी थर्ड पार्टी software, DOS या फिर विंडोज की कोई भी versions की मीडिया use कि जा सकती है। फॉर्मेट करने के लिए कोई भी सोर्स use करे सब का रिजल्ट एक ही होगा कंप्यूटर का पहले का डाटा रिमूव करना । यहाँ पर हम आपको अलग अलग source use करते हुए केवल computer formatting के तरीके बता रहे है जिससे की मशीन की ड्राइव क्लीन हो जायगी । फॉर्मेट करने से पहले आपको एक बात का ध्यान रखना चाहिए की अगर कोई जरुरी डाटा ड्राइव पर हो तो उसका बैकअप ले लें नहीं तो फॉर्मेट के बाद डाटा नहीं मिलेगा।
Windows 7 Media (Bootable CD, DVD or USB) से फॉर्मेट करने का तरीका –
- कंप्यूटर को स्टार्ट करे और विंडोज 7 की इंस्टालेशन मीडिया (USB or DVD) कंप्यूटर मे लगाने के बाद कंप्यूटर को वापस से रीस्टार्ट कर लें |
- BIOS मे जा कर बूट प्रायोरिटी का source CD or USB करे (जो भी मीडिया आपके पास हो) : कंप्यूटर के स्टार्ट होने पर कंप्यूटर के मॉडल or BIOS version के अकॉर्डिंग आपको “F1,” “F2,” “DEL,” “ESC” या “F10 की प्रेस करना होगा जिससे की आप BIOS मे एंटर कर सके | आपको कौनसी key प्रेस करनी है वो आपको कंप्यूटर के स्टार्ट होते ही BIOS मे एंटर करने के लिए आने वाले message से पता लग जायेगा| BIOS मे जाने के बाद बूट options मे जा कर फर्स्ट बूट डिवाइस आपको USB या CD\DVD करना होगा (जिससे भी कंप्यूटर फॉर्मेट करना चाह रहे है)|
- बायोस मे किये गए changes को सेव करके BIOS से exit करे । BIOS से एग्जिट करते ही कंप्यूटर ऑटोमेटिकली रीस्टार्ट हो जायेगा ।
-
कंप्यूटर रीस्टार्ट होने के बाद आपके कंप्यूटर स्क्रीन पर एक message शो होगा – “Press any key to boot from CD or DVD” | यहाँ पर आप जैसे ही एंटर key press करेंगे विंडोज 7 का इंस्टालेशन start हो जायेगा |

Press any key to boot from CD or DVD
-
नेक्स्ट स्क्रीन पर language, time and currency एवं keyboard input टाइप choose करके नेक्स्ट पर क्लिक करे | इसके बाद नेक्स्ट विंडो मे क्लिक on”Install Now”|

Install window 7

Install now
- आगे की विंडो मे license agreement को पढ़े और “I accept the license terms.” check box पर क्लिक करे | Continue करने के लिए फिर नेक्स्ट बटन को क्लिक करेंगे तो आपको दो options मिलेंगे – कस्टम्स एंड अपग्रेड | आपको कस्टम ऑप्शन choose करना है |
-

Windows 7 License Agreement

custom option window 7
-
नेक्स्ट वाली window मे आपको आपके कंप्यूटर की सारी ड्राइव शो होंगी | किसी भी ड्राइव को सेलेक्ट करे और “Drive Options.” पर क्लिक करने पर आपको उस ड्राइव को format, delete, refresh, new के options मिलेंगे |

computer formatting
- अब आप जिस ड्राइव को delete एंड format करना चाहते है वो ड्राइव choose करे और फॉर्मेट करे | एक ड्राइव को सेलेक्ट करके फॉर्मेट करने के बाद (दूसरी या तीसरी ड्राइव अगर आपके PC पर है तो) उसको भी फॉर्मेट कर सकते है |
एक एक ड्राइव को फॉर्मेट करके रिमूव करने के आलावा आप सभी ड्राइव को delete करके एक single ड्राइव बना सकते है एंड फिर चाहे तो एक सिंगल ड्राइव को भी फॉर्मेट कर सकते है |
Windows 10 Media (Bootable CD, DVD or USB) से फॉर्मेट करने का तरीका – अगर आपके पास windows 10 installation media (DVD ya USB) है तो भी process लगभग same होगा (windows 7 वाले स्टेप्स) | Process same होगा लेकिन केवल इंटरफ़ेस चेंज होगा क्योकि यह different OS है |